Search
Search
Customize
Quality
Anubis utilizes a Constant Rate Factor to define the compression level in FFmpeg.
We think the default settings have been tuned pretty well, but it is possible to set custom values for each of the Low, Med, and High presets.
Download EPRs for these common options
Quality
Anubis utilizes a Constant Rate Factor to define the compression level in FFmpeg.
We think the default settings have been tuned pretty well, but it is possible to set custom values for each of the Low, Med, and High presets.
Download EPRs for these common options
Quality
Anubis utilizes a Constant Rate Factor to define the compression level in FFmpeg.
We think the default settings have been tuned pretty well, but it is possible to set custom values for each of the Low, Med, and High presets.
Download EPRs for these common options
Open config
Open the Anubis prefs.json file by twirling down SYSTEM, then ALT/Opt-click Learn Stuff to open the support folder.
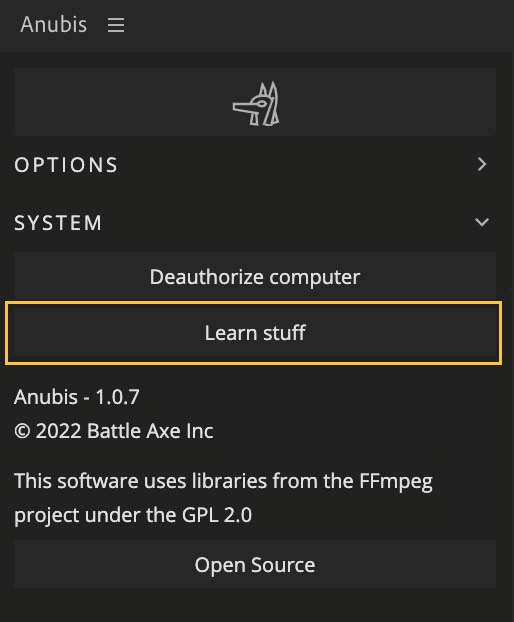
Navigate to /Anubis/config/prefs.json and open it in a text editor.
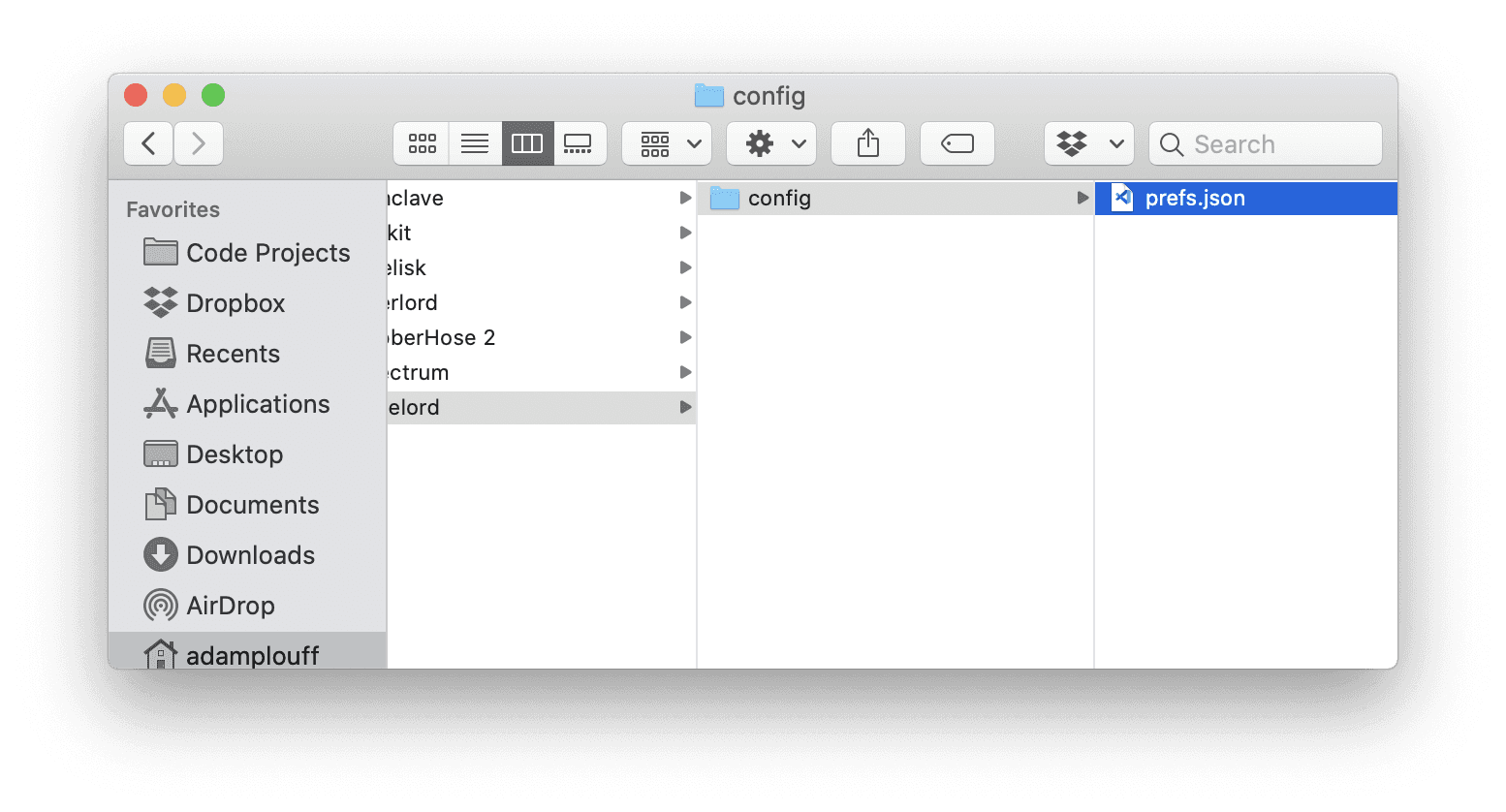
Open config
Open the Anubis prefs.json file by twirling down SYSTEM, then ALT/Opt-click Learn Stuff to open the support folder.
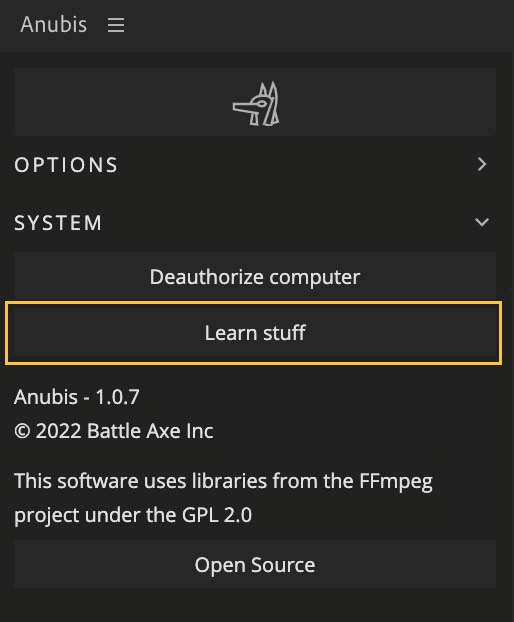
Navigate to /Anubis/config/prefs.json and open it in a text editor.
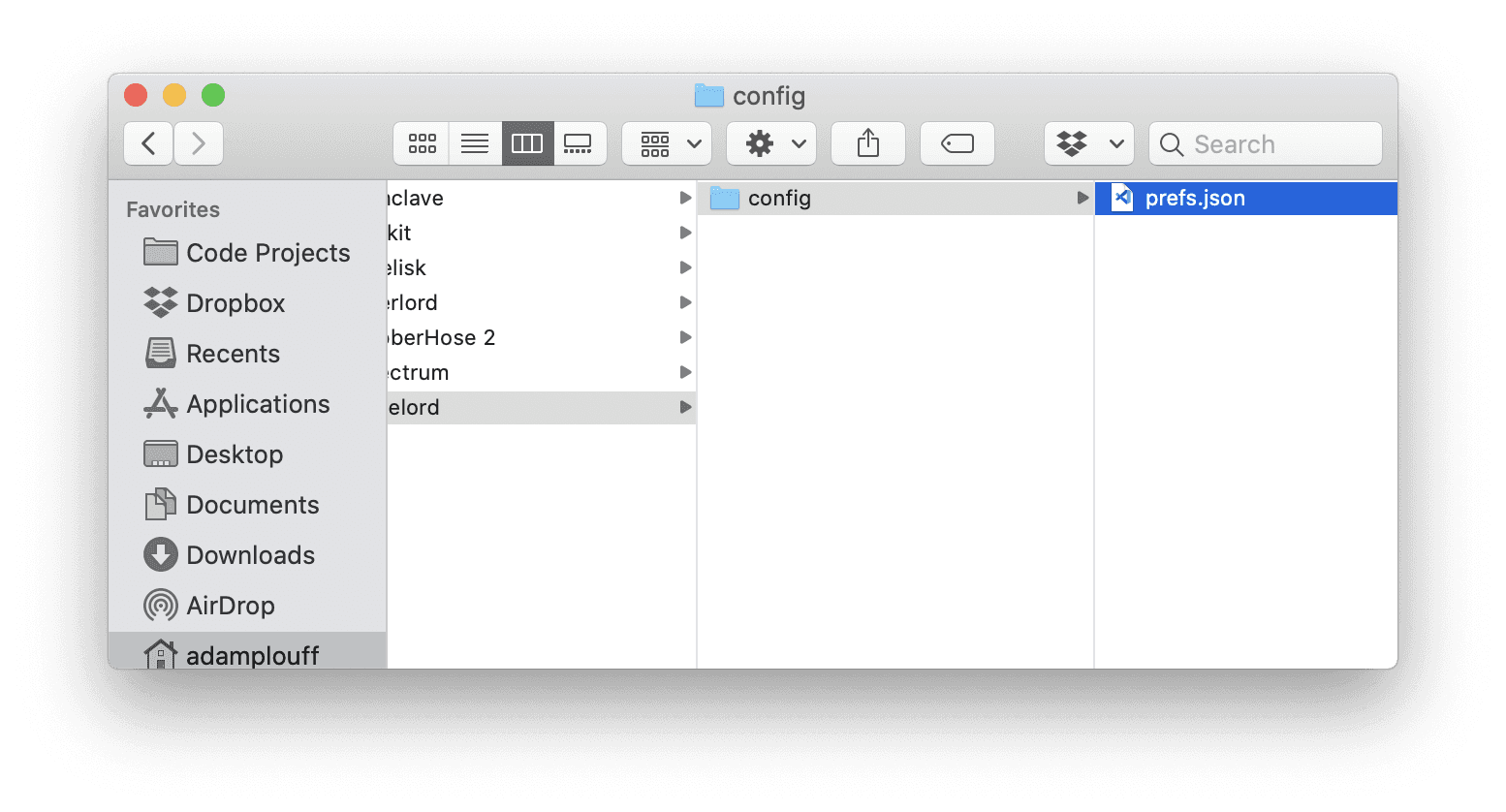
Open config
Open the Anubis prefs.json file by twirling down SYSTEM, then ALT/Opt-click Learn Stuff to open the support folder.
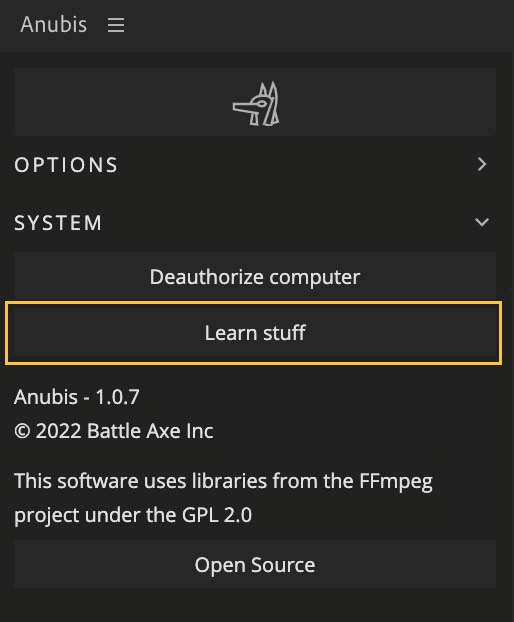
Navigate to /Anubis/config/prefs.json and open it in a text editor.
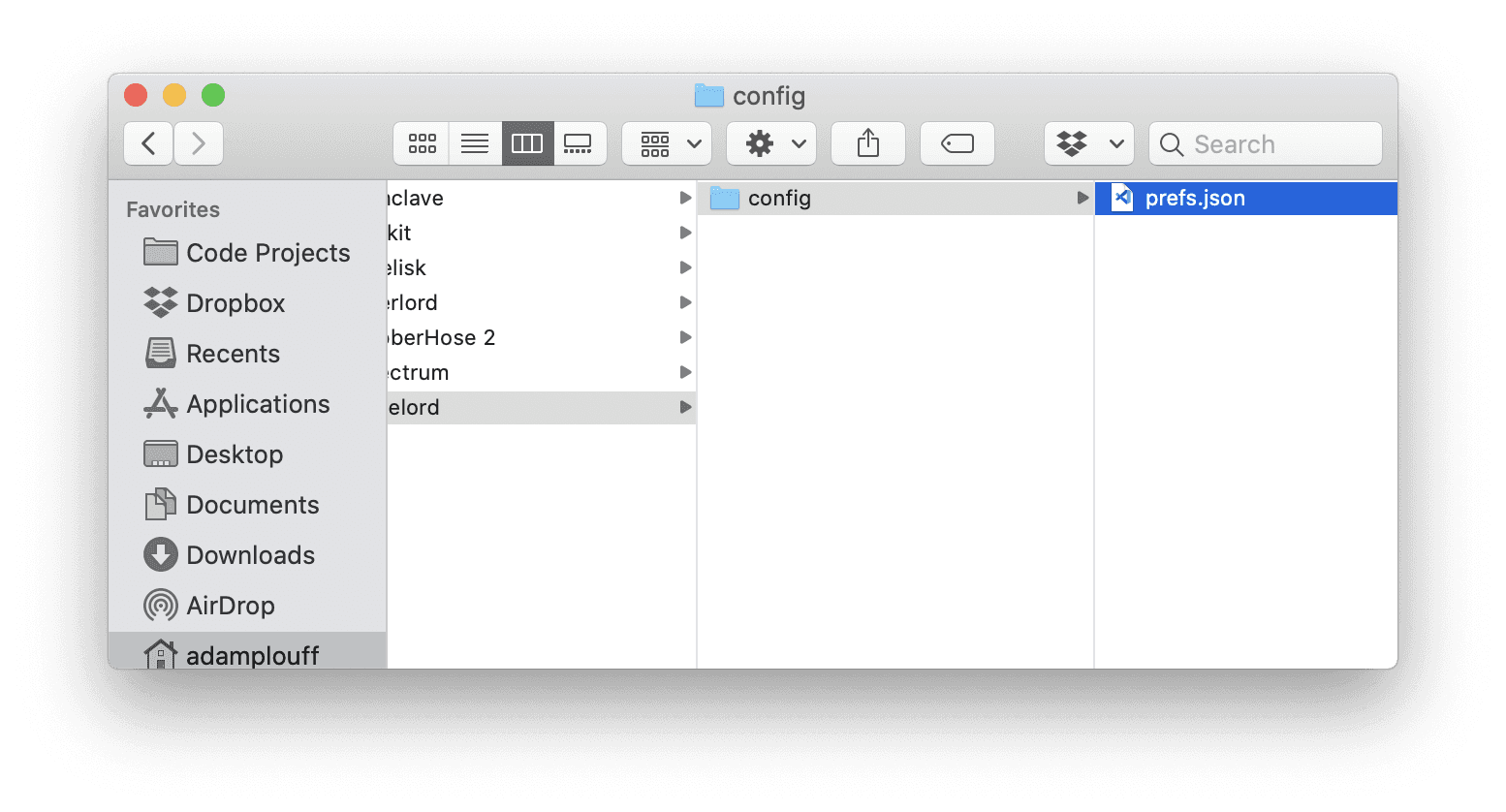
Set custom values
Look for the line compressionLevels.
"compressionLevels": {
"high": 15,
"med": 22,
"low": 29
}These CRF levels go from:
0 (zero compression and high quality)
51 (high compression and low quality).
Update these numbers then save and close the prefs.json file.
Right-click the Anubis panel to Refresh panel. The quality settings will be updated and available for the next export.
Set custom values
Look for the line compressionLevels.
"compressionLevels": {
"high": 15,
"med": 22,
"low": 29
}These CRF levels go from:
0 (zero compression and high quality)
51 (high compression and low quality).
Update these numbers then save and close the prefs.json file.
Right-click the Anubis panel to Refresh panel. The quality settings will be updated and available for the next export.
Set custom values
Look for the line compressionLevels.
"compressionLevels": {
"high": 15,
"med": 22,
"low": 29
}These CRF levels go from:
0 (zero compression and high quality)
51 (high compression and low quality).
Update these numbers then save and close the prefs.json file.
Right-click the Anubis panel to Refresh panel. The quality settings will be updated and available for the next export.
Default CRF values
High = 15
Med = 22
Low = 29Default CRF values
High = 15
Med = 22
Low = 29Default CRF values
High = 15
Med = 22
Low = 29Export presets (Premiere)
Before compressing, Anubis will export the highest quality possible. A Premiere timeline contains some hidden elements and additional options that may only be unlocked by selecting an Export Preset.
Some common options that do not come with the default renderer:
Burn Timecode
Export a Sidecar SRT
Use Previews
Export presets (Premiere)
Before compressing, Anubis will export the highest quality possible. A Premiere timeline contains some hidden elements and additional options that may only be unlocked by selecting an Export Preset.
Some common options that do not come with the default renderer:
Burn Timecode
Export a Sidecar SRT
Use Previews
Export presets (Premiere)
Before compressing, Anubis will export the highest quality possible. A Premiere timeline contains some hidden elements and additional options that may only be unlocked by selecting an Export Preset.
Some common options that do not come with the default renderer:
Burn Timecode
Export a Sidecar SRT
Use Previews
Download EPRs for these common options
Download EPRs for these common options
Download EPRs for these common options
Adding a preset to Anubis
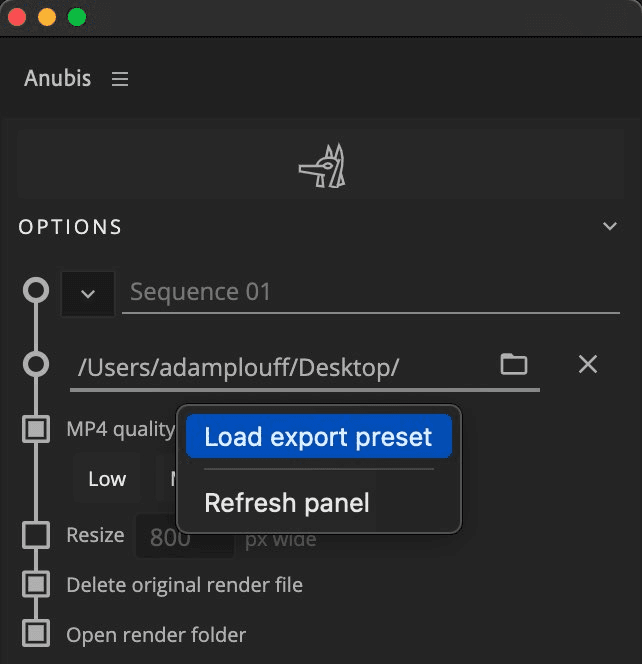
To keep the interface clean there will be no Export preset selection until you add additional preset files.
Right click the Anubis panel in Premiere and select Load Export Preset. A Finder or File Explorer window will open to a system folder ../BattleAxe/Anubis/Premiere presets/. Copy EPR files into this folder.
Refresh Anubis and you will now see a dropdown for Export preset.
Adding a preset to Anubis
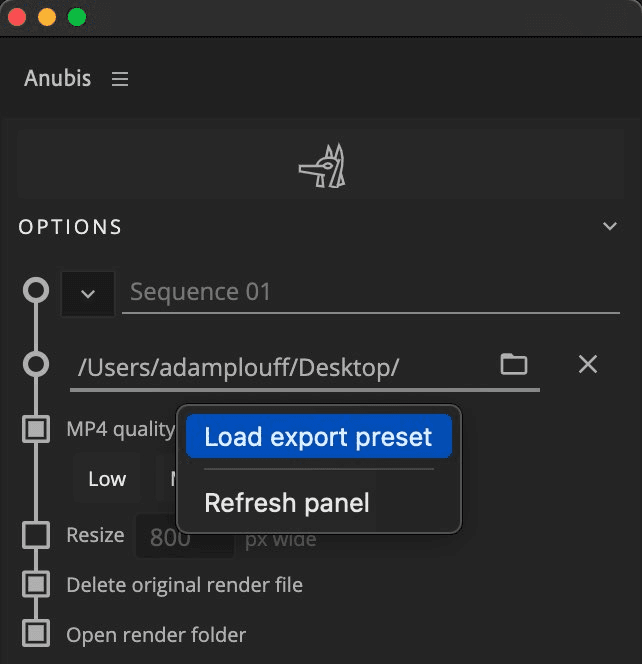
To keep the interface clean there will be no Export preset selection until you add additional preset files.
Right click the Anubis panel in Premiere and select Load Export Preset. A Finder or File Explorer window will open to a system folder ../BattleAxe/Anubis/Premiere presets/. Copy EPR files into this folder.
Refresh Anubis and you will now see a dropdown for Export preset.
Adding a preset to Anubis
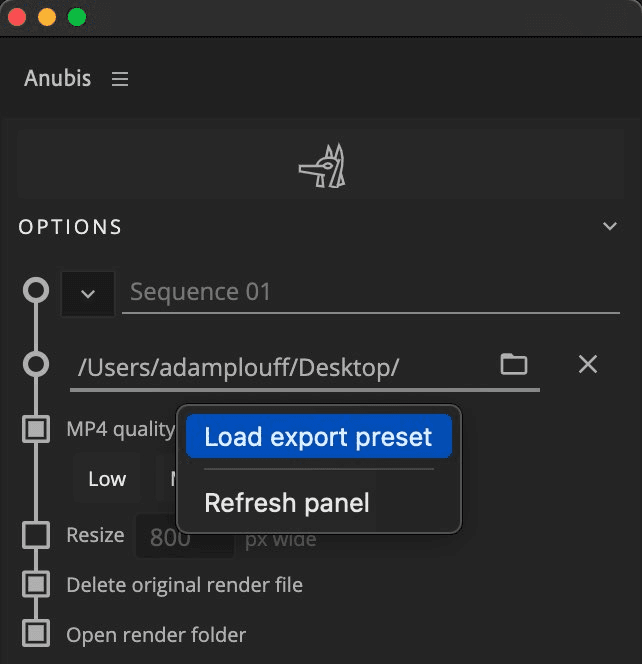
To keep the interface clean there will be no Export preset selection until you add additional preset files.
Right click the Anubis panel in Premiere and select Load Export Preset. A Finder or File Explorer window will open to a system folder ../BattleAxe/Anubis/Premiere presets/. Copy EPR files into this folder.
Refresh Anubis and you will now see a dropdown for Export preset.
Import standard presets
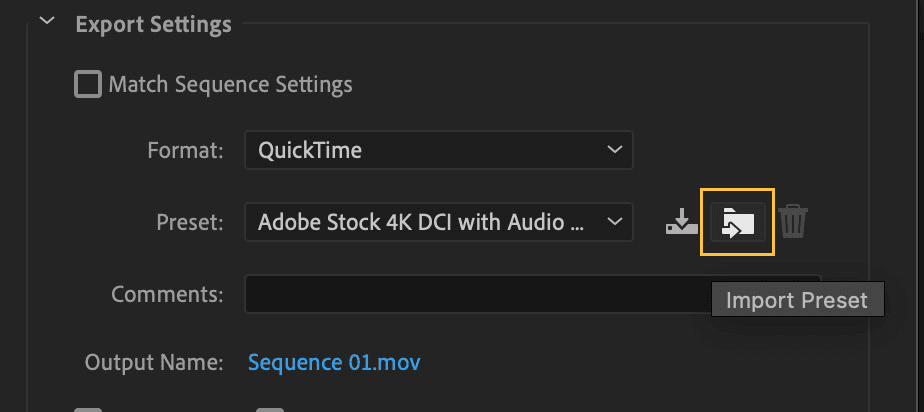
Download Anubis-Standard.epr.zip
Within Premiere, open the Export Settings panel (File > Export > Media)
Click the
→📁icon to import the newly downloaded Anubis-Standard.epr fileOr just start fresh by selecting Prores 422 HQ MOV with Match Source enabled for video.
Import standard presets
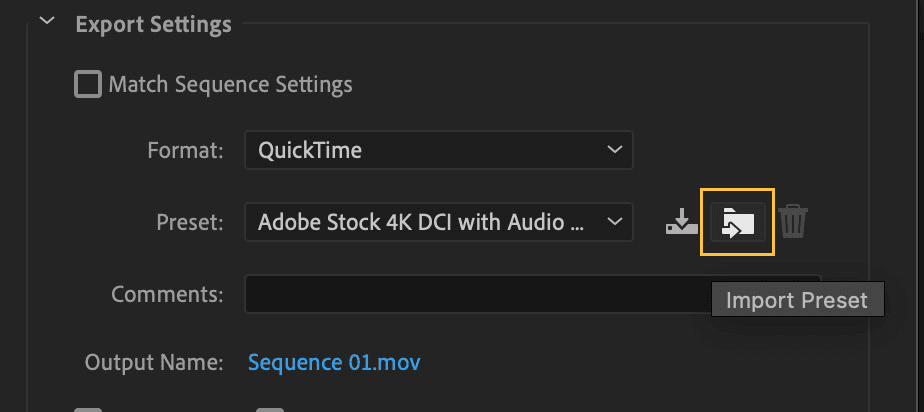
Download Anubis-Standard.epr.zip
Within Premiere, open the Export Settings panel (File > Export > Media)
Click the
→📁icon to import the newly downloaded Anubis-Standard.epr fileOr just start fresh by selecting Prores 422 HQ MOV with Match Source enabled for video.
Import standard presets
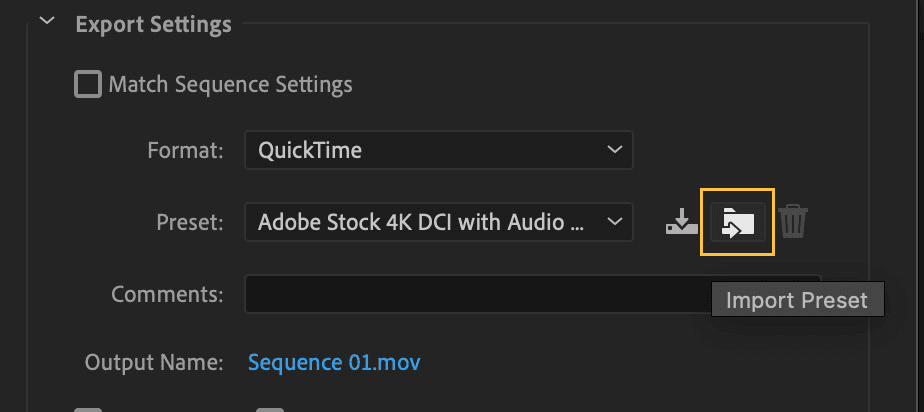
Download Anubis-Standard.epr.zip
Within Premiere, open the Export Settings panel (File > Export > Media)
Click the
→📁icon to import the newly downloaded Anubis-Standard.epr fileOr just start fresh by selecting Prores 422 HQ MOV with Match Source enabled for video.
Customize preset
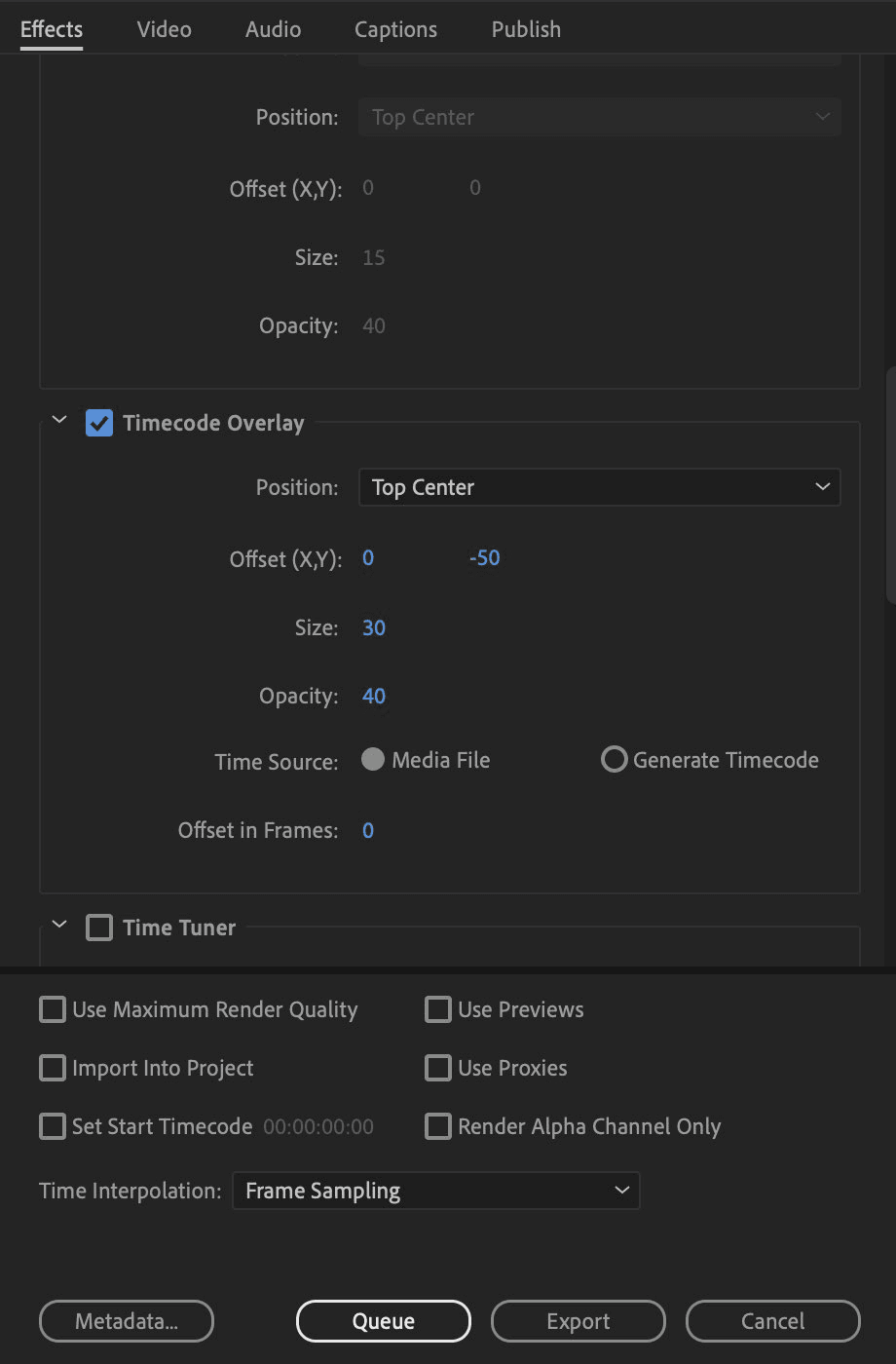
Enable additional options and customize the display effects to make the video exports match your preferences.
Anything from the Effects, Video, Audio, and quality options below are available to edit.
Customize preset
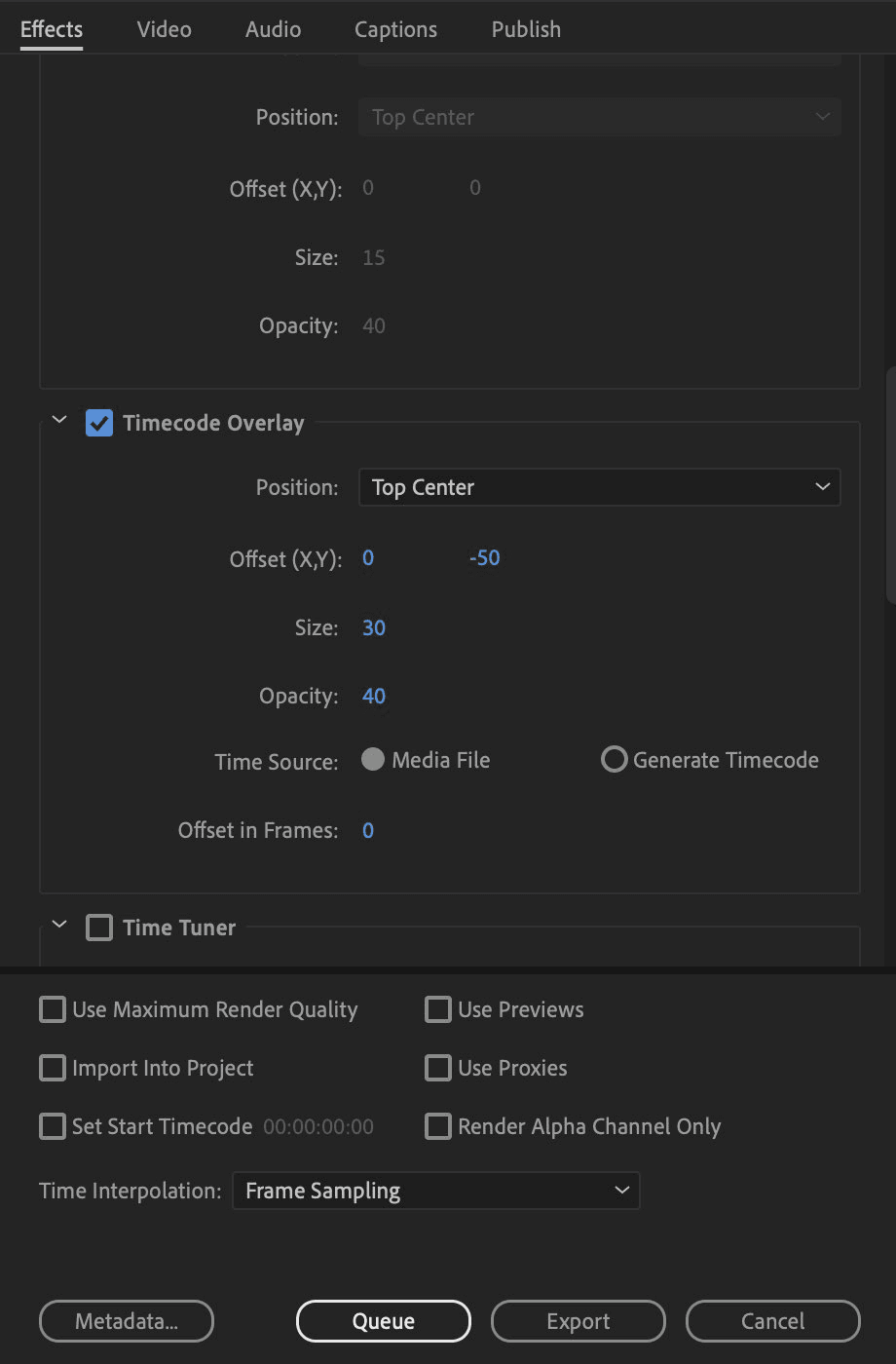
Enable additional options and customize the display effects to make the video exports match your preferences.
Anything from the Effects, Video, Audio, and quality options below are available to edit.
Customize preset
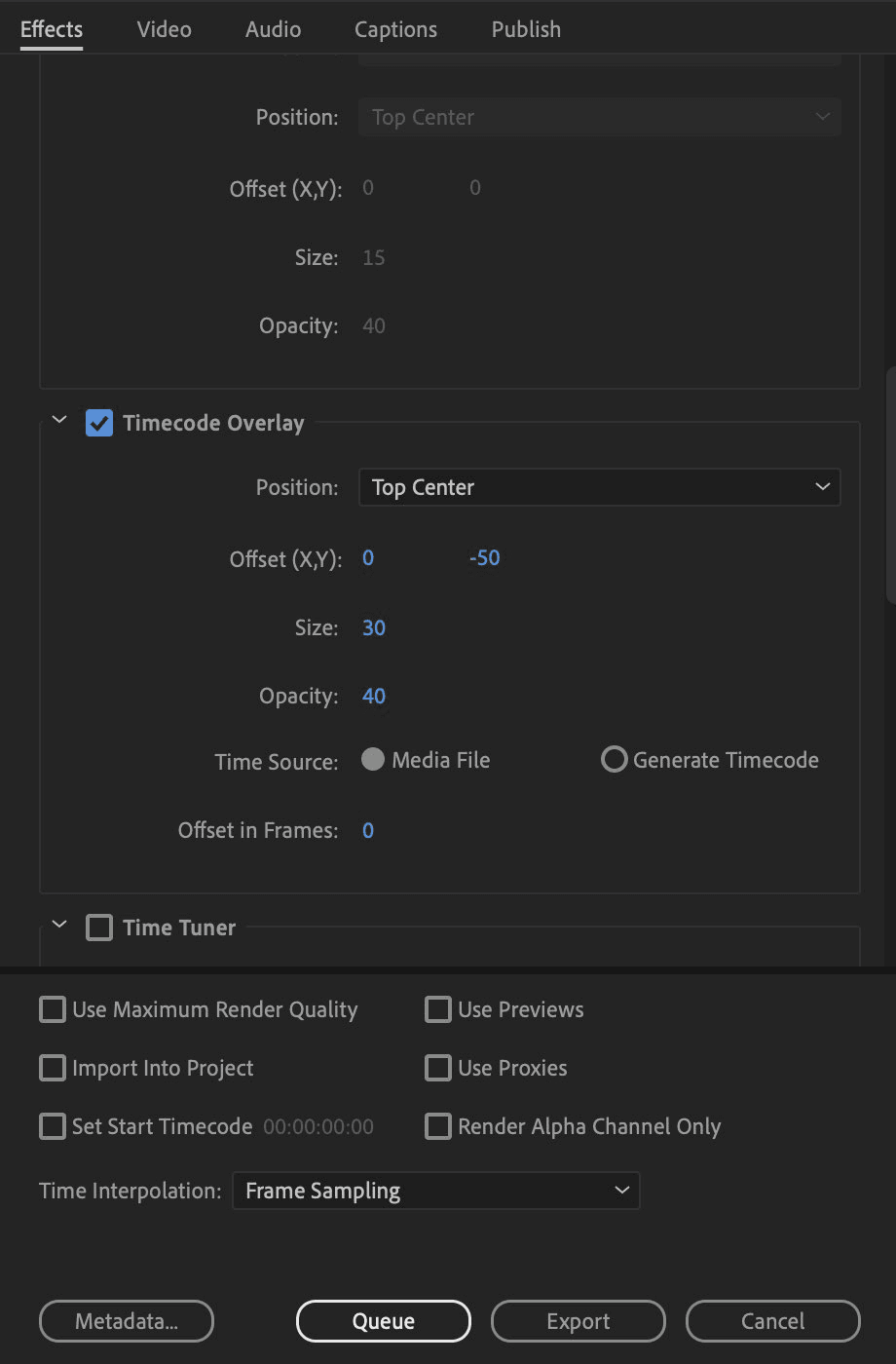
Enable additional options and customize the display effects to make the video exports match your preferences.
Anything from the Effects, Video, Audio, and quality options below are available to edit.
Save preset
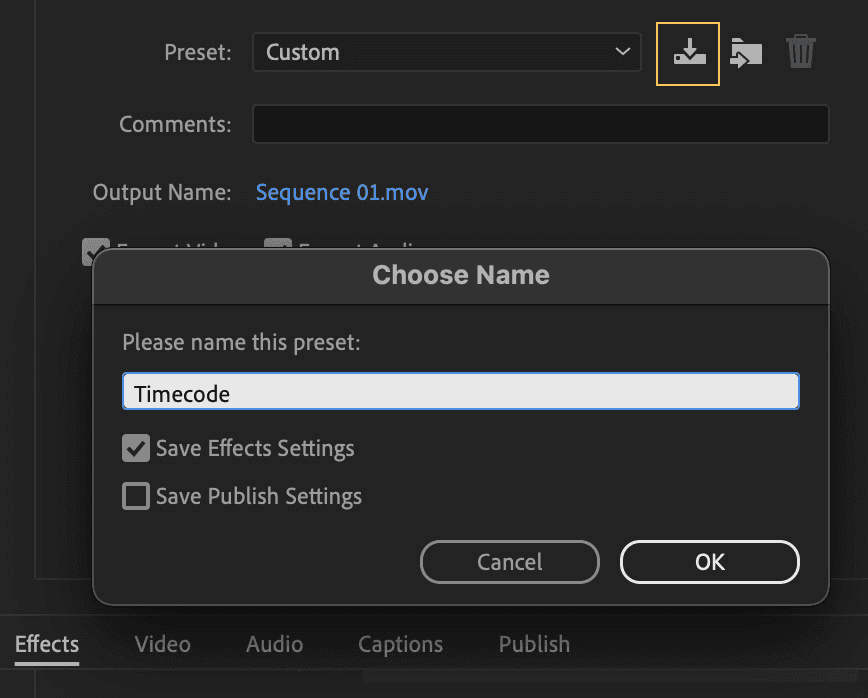
Click the
⬇️icon to Save PresetEnter a name
If you enabled effect overlays, be sure the ☑️ for Save Effects Settings
Locate the new EPR file in the Adobe Media Encoder presets folder
Copy the new file into the Anubis presets folder
Right-click the Anubis panel to refresh and update the Export preset list
Save preset
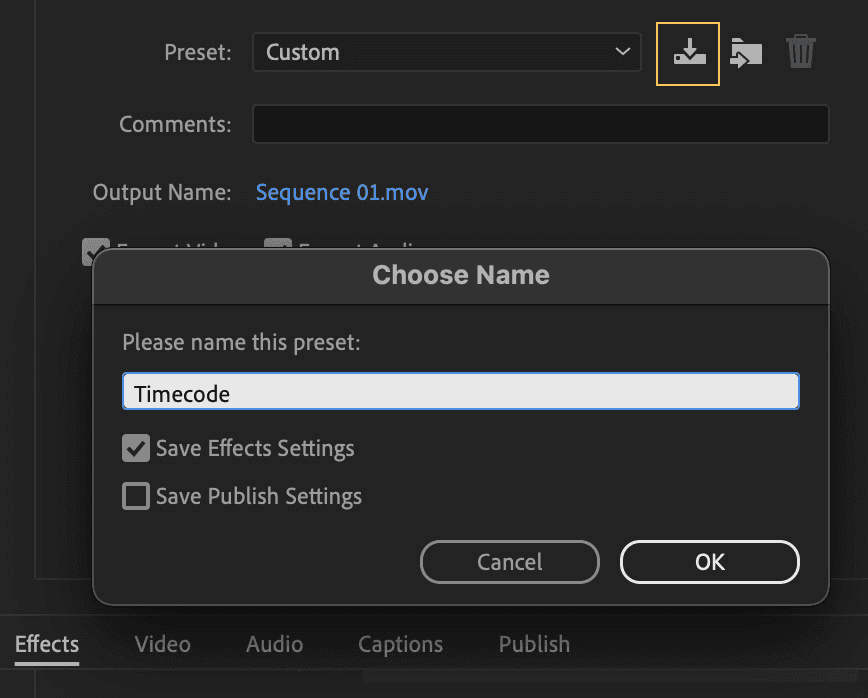
Click the
⬇️icon to Save PresetEnter a name
If you enabled effect overlays, be sure the ☑️ for Save Effects Settings
Locate the new EPR file in the Adobe Media Encoder presets folder
Copy the new file into the Anubis presets folder
Right-click the Anubis panel to refresh and update the Export preset list
Save preset
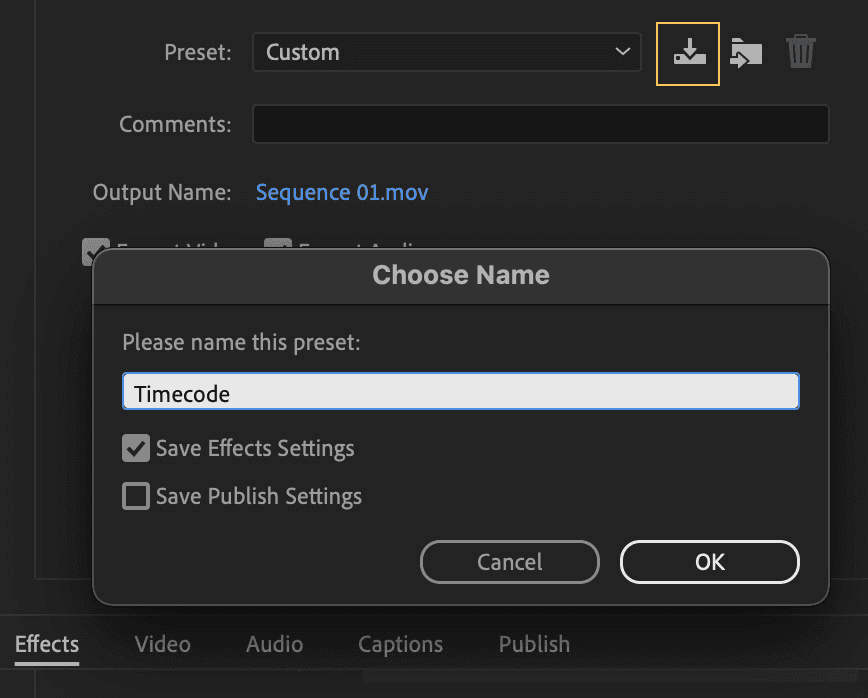
Click the
⬇️icon to Save PresetEnter a name
If you enabled effect overlays, be sure the ☑️ for Save Effects Settings
Locate the new EPR file in the Adobe Media Encoder presets folder
Copy the new file into the Anubis presets folder
Right-click the Anubis panel to refresh and update the Export preset list
Media Encoder preset location
Mac:
Windows:
Media Encoder preset location
Mac:
Windows:
Media Encoder preset location
Mac:
Windows:



