Search
Search
Transfer art
Moving layers between Photoshop/Animate and After Effects is one of the core features of Timelord and makes export and import as seamless as possible.
Layer export/import
Instead of rendering everything visible in a timeline, Timelord will solo then export each selected layer or group as its own file to make compositing in Ae possible.
Layer export/import
Instead of rendering everything visible in a timeline, Timelord will solo then export each selected layer or group as its own file to make compositing in Ae possible.
Layer export/import
Instead of rendering everything visible in a timeline, Timelord will solo then export each selected layer or group as its own file to make compositing in Ae possible.
Auto import
After layers finish exporting, After Effects will be instructed to batch import the layers and add them to the open Ae comp.
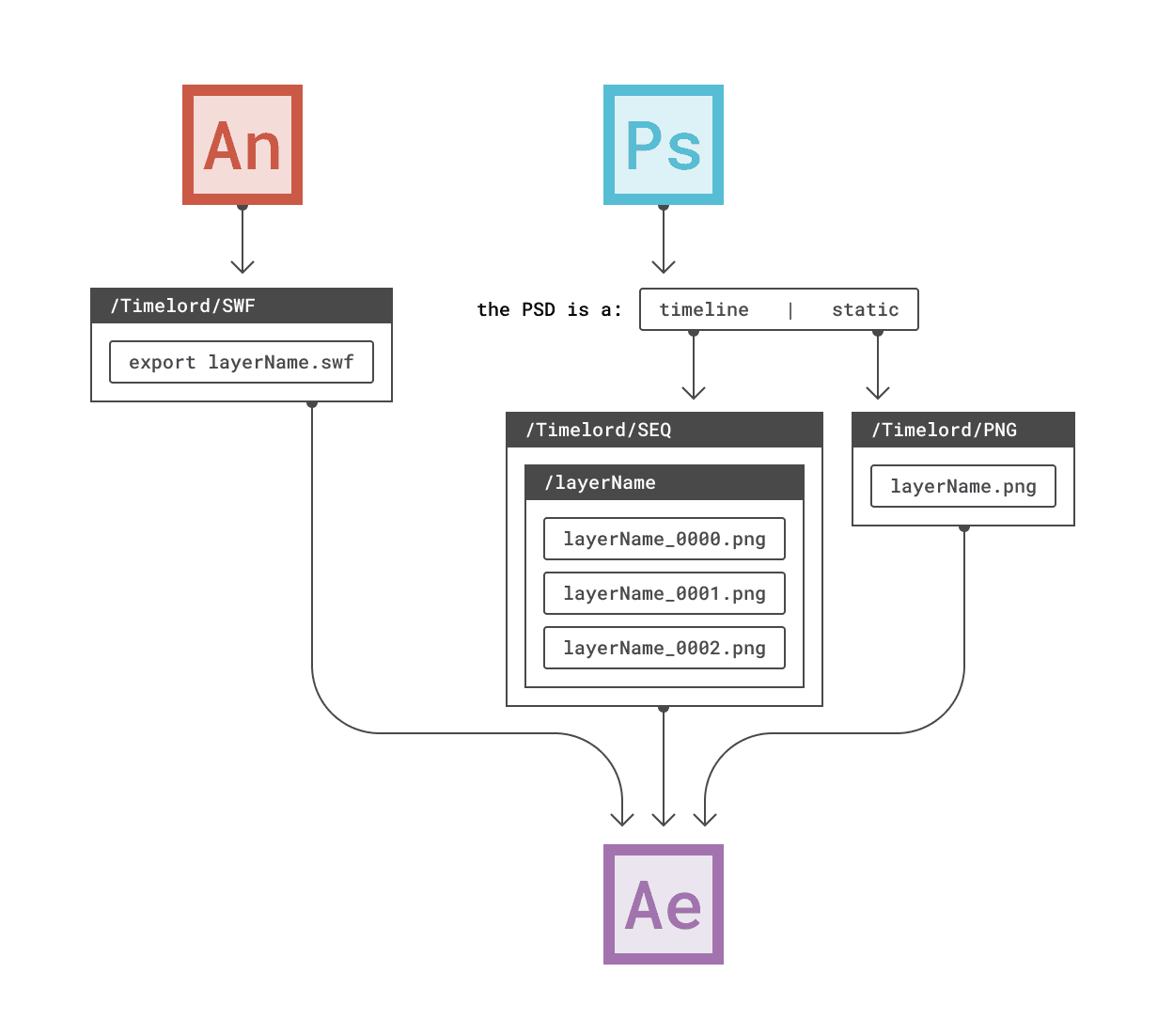
Auto import
After layers finish exporting, After Effects will be instructed to batch import the layers and add them to the open Ae comp.
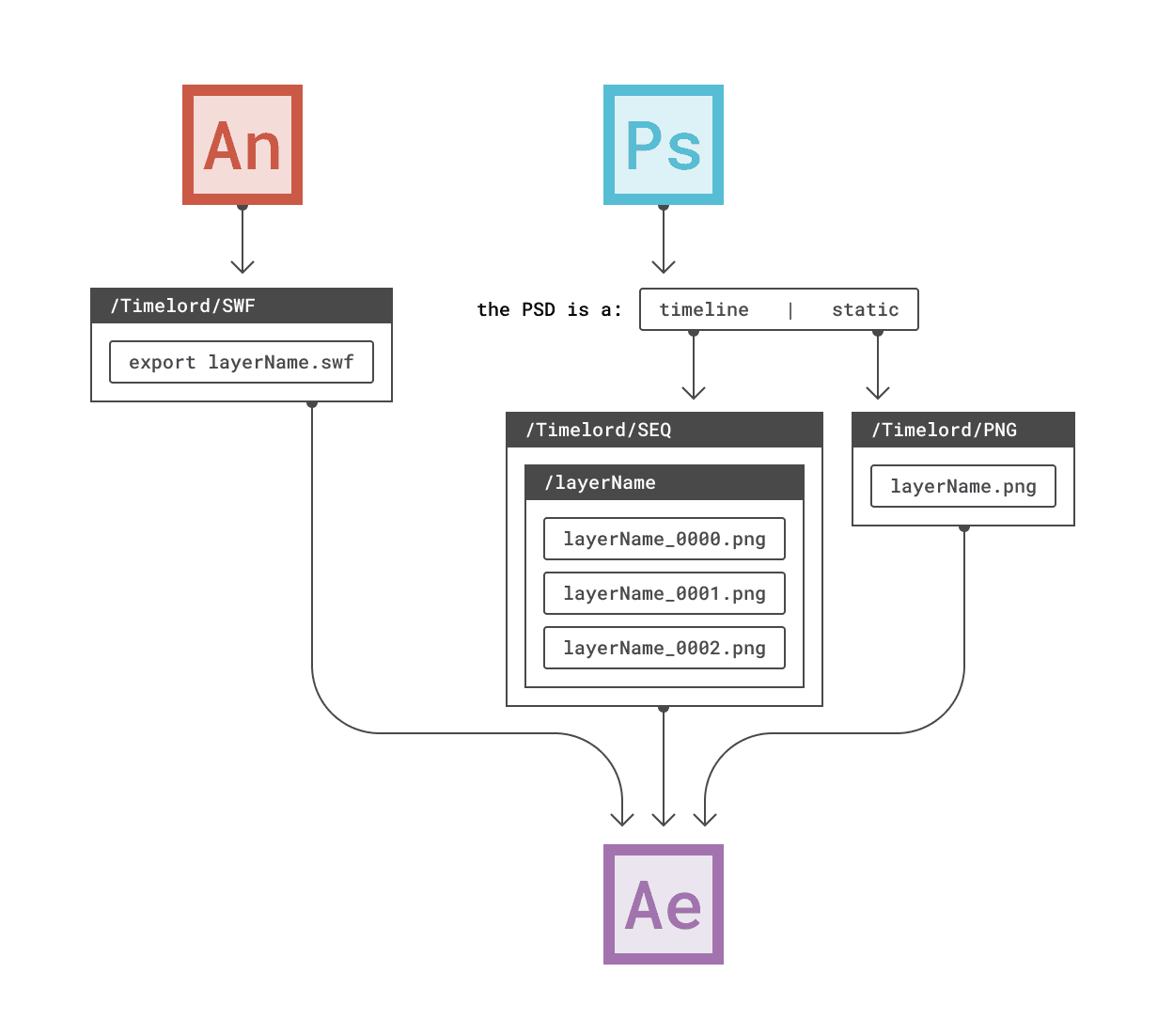
Auto import
After layers finish exporting, After Effects will be instructed to batch import the layers and add them to the open Ae comp.
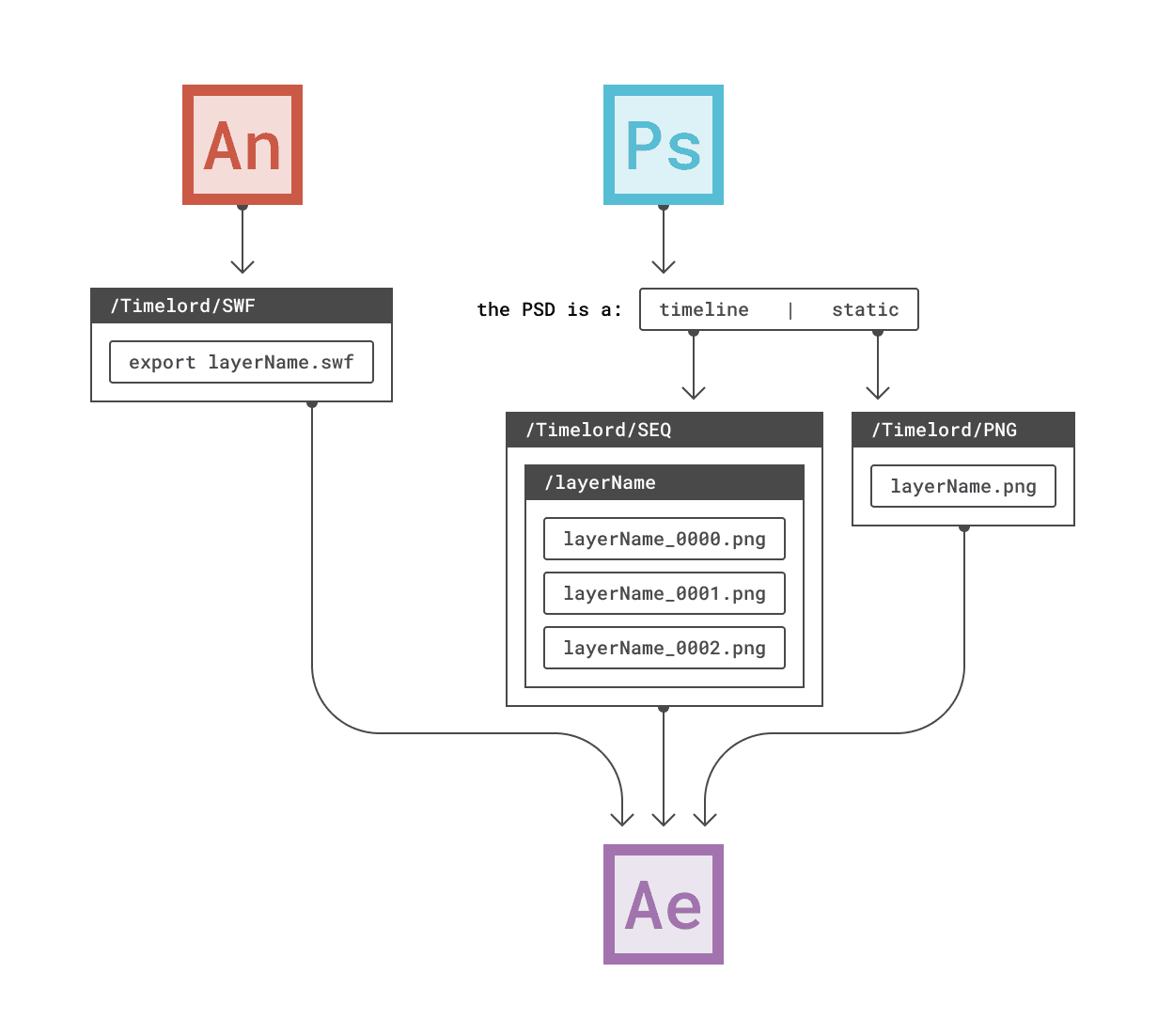
File names
Rendered files will be named based on the layer or group name (Ps/An) or the comp name (Ae). On export, files will be overwritten so be sure your layers have unique names.
File names
Rendered files will be named based on the layer or group name (Ps/An) or the comp name (Ae). On export, files will be overwritten so be sure your layers have unique names.
File names
Rendered files will be named based on the layer or group name (Ps/An) or the comp name (Ae). On export, files will be overwritten so be sure your layers have unique names.
Automatic name incrementing
To prevent layers from being overwritten in a single export, all layers in your Ps/An timeline will be given unique names. Multiple layers with the same name, they will have incrementing numbers added to their names.
- Snake
- Skull
- Snake
- SnakeWill become:
- Snake 3
- Skull
- Snake 2
- Snake
Automatic name incrementing
To prevent layers from being overwritten in a single export, all layers in your Ps/An timeline will be given unique names. Multiple layers with the same name, they will have incrementing numbers added to their names.
- Snake
- Skull
- Snake
- SnakeWill become:
- Snake 3
- Skull
- Snake 2
- Snake
Automatic name incrementing
To prevent layers from being overwritten in a single export, all layers in your Ps/An timeline will be given unique names. Multiple layers with the same name, they will have incrementing numbers added to their names.
- Snake
- Skull
- Snake
- SnakeWill become:
- Snake 3
- Skull
- Snake 2
- Snake
Timestamps
Adobe apps do a lot behind the scenes to cache what you need, but sometimes they fail to update when you replace footage. If you find that your renders fail to update, enable timestamps for the exporting app in settings. Exported files will have a timestamp added to the end so the importing app sees it as a fresh file.
The timestamp is made up of 2 digits for the year, month, date, hour, minute, second.
2020, July 30, 3:37:30pm becomes LayerName_200730-153730.swf
Timestamps
Adobe apps do a lot behind the scenes to cache what you need, but sometimes they fail to update when you replace footage. If you find that your renders fail to update, enable timestamps for the exporting app in settings. Exported files will have a timestamp added to the end so the importing app sees it as a fresh file.
The timestamp is made up of 2 digits for the year, month, date, hour, minute, second.
2020, July 30, 3:37:30pm becomes LayerName_200730-153730.swf
Timestamps
Adobe apps do a lot behind the scenes to cache what you need, but sometimes they fail to update when you replace footage. If you find that your renders fail to update, enable timestamps for the exporting app in settings. Exported files will have a timestamp added to the end so the importing app sees it as a fresh file.
The timestamp is made up of 2 digits for the year, month, date, hour, minute, second.
2020, July 30, 3:37:30pm becomes LayerName_200730-153730.swf

Animate → Ae
Selected layers or groups will be exported as individual .swf files.
After layers finish exporting, After Effects will batch import the layers and add them to the open Ae comp. If layers already exist in the project or comp, the footage will be reloaded.

Animate → Ae
Selected layers or groups will be exported as individual .swf files.
After layers finish exporting, After Effects will batch import the layers and add them to the open Ae comp. If layers already exist in the project or comp, the footage will be reloaded.

Animate → Ae
Selected layers or groups will be exported as individual .swf files.
After layers finish exporting, After Effects will batch import the layers and add them to the open Ae comp. If layers already exist in the project or comp, the footage will be reloaded.

Photoshop → Ae
Photoshop files may contain timeline or still layers. Timelord will first check which kind of file it is. If it has a timeline, it will export selected layer groups as PNG sequences. If the project is static, selected layers will be exported as PNGs with transparency.
Once finished exporting, After Effects will batch import the layers and add them to the open Ae comp. If layers already exist in the project or comp, the footage will be reloaded.
Blending modes will also be transferred with exported layers when adding layers to a comp.

Photoshop → Ae
Photoshop files may contain timeline or still layers. Timelord will first check which kind of file it is. If it has a timeline, it will export selected layer groups as PNG sequences. If the project is static, selected layers will be exported as PNGs with transparency.
Once finished exporting, After Effects will batch import the layers and add them to the open Ae comp. If layers already exist in the project or comp, the footage will be reloaded.
Blending modes will also be transferred with exported layers when adding layers to a comp.

Photoshop → Ae
Photoshop files may contain timeline or still layers. Timelord will first check which kind of file it is. If it has a timeline, it will export selected layer groups as PNG sequences. If the project is static, selected layers will be exported as PNGs with transparency.
Once finished exporting, After Effects will batch import the layers and add them to the open Ae comp. If layers already exist in the project or comp, the footage will be reloaded.
Blending modes will also be transferred with exported layers when adding layers to a comp.
Render range
The length of the png sequence is determined by the frame range of the Ps timeline. Because files are overwritten with each export, this also means it is possible to export only a range of frames and leave those outside the frame range unaffected.
Render range
The length of the png sequence is determined by the frame range of the Ps timeline. Because files are overwritten with each export, this also means it is possible to export only a range of frames and leave those outside the frame range unaffected.
Render range
The length of the png sequence is determined by the frame range of the Ps timeline. Because files are overwritten with each export, this also means it is possible to export only a range of frames and leave those outside the frame range unaffected.
Trim opacity
New in version 1.1, transparent pixels will be trimmed off the sides to PNGs before importing into Ae, and positioned to match their appearance in Ps.
Transferring layers that are already in an Ae comp will update their position and set additional position keyframes at the playhead if already keyframed.
Trim opacity
New in version 1.1, transparent pixels will be trimmed off the sides to PNGs before importing into Ae, and positioned to match their appearance in Ps.
Transferring layers that are already in an Ae comp will update their position and set additional position keyframes at the playhead if already keyframed.
Trim opacity
New in version 1.1, transparent pixels will be trimmed off the sides to PNGs before importing into Ae, and positioned to match their appearance in Ps.
Transferring layers that are already in an Ae comp will update their position and set additional position keyframes at the playhead if already keyframed.
Live text
New in version 1.1, text layers will be transferred to Ae as live text. This is only supported on PSDs without a timeline.
If the PSD contains multiple artboards, text layers will only be aligned on the first artboard. Because of some Adobe limitations, it is only possible to find the absolute position of a text within the document –meaning the first artboard.
Live text
New in version 1.1, text layers will be transferred to Ae as live text. This is only supported on PSDs without a timeline.
If the PSD contains multiple artboards, text layers will only be aligned on the first artboard. Because of some Adobe limitations, it is only possible to find the absolute position of a text within the document –meaning the first artboard.
Live text
New in version 1.1, text layers will be transferred to Ae as live text. This is only supported on PSDs without a timeline.
If the PSD contains multiple artboards, text layers will only be aligned on the first artboard. Because of some Adobe limitations, it is only possible to find the absolute position of a text within the document –meaning the first artboard.
Text the wrong size?
Did you CTRL/CMD+T to resize the text layer? Unfortunately, Adobe has not made these size changes available to the scripting API. Even though the font size updates in Ps, the code can't see it.
Either create a new text layer with the update size, or SHIFT+Click to export as PNG for use as a reference in Ae.
Text the wrong size?
Did you CTRL/CMD+T to resize the text layer? Unfortunately, Adobe has not made these size changes available to the scripting API. Even though the font size updates in Ps, the code can't see it.
Either create a new text layer with the update size, or SHIFT+Click to export as PNG for use as a reference in Ae.
Text the wrong size?
Did you CTRL/CMD+T to resize the text layer? Unfortunately, Adobe has not made these size changes available to the scripting API. Even though the font size updates in Ps, the code can't see it.
Either create a new text layer with the update size, or SHIFT+Click to export as PNG for use as a reference in Ae.
Artboards
Ps artboards typically contain a filled background that will show up in PNG layer renders. To avoid this, version 1.1+ will automatically switch this background to transparent. This is available manually by selecting the Artboard in the layers panel then adjusting the Artboard background color within the Properties panel
Artboards
Ps artboards typically contain a filled background that will show up in PNG layer renders. To avoid this, version 1.1+ will automatically switch this background to transparent. This is available manually by selecting the Artboard in the layers panel then adjusting the Artboard background color within the Properties panel
Artboards
Ps artboards typically contain a filled background that will show up in PNG layer renders. To avoid this, version 1.1+ will automatically switch this background to transparent. This is available manually by selecting the Artboard in the layers panel then adjusting the Artboard background color within the Properties panel
Manual export path
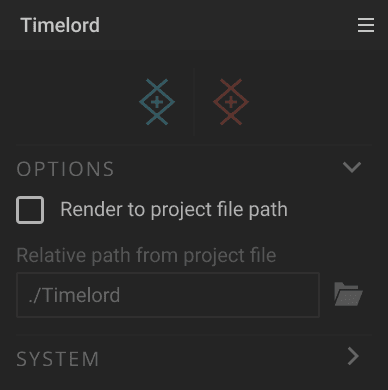
If you prefer knowing exactly where things are saved each time or wish to use your own file management system simply uncheck Render to project file path in the Ae panel's Options (or right click > Customize). Each time you export with Timelord, it will ask where to save files. Exported files will still be auto-imported into Ae.
Manual export path
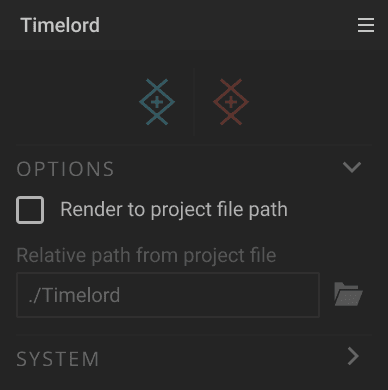
If you prefer knowing exactly where things are saved each time or wish to use your own file management system simply uncheck Render to project file path in the Ae panel's Options (or right click > Customize). Each time you export with Timelord, it will ask where to save files. Exported files will still be auto-imported into Ae.
Manual export path
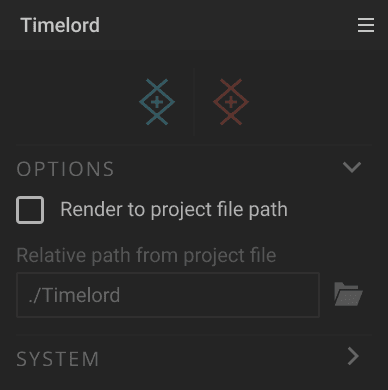
If you prefer knowing exactly where things are saved each time or wish to use your own file management system simply uncheck Render to project file path in the Ae panel's Options (or right click > Customize). Each time you export with Timelord, it will ask where to save files. Exported files will still be auto-imported into Ae.
Manual path fallback
If you don't have an Ae project saved or Ae is not open, Timelord will ask you where you want to save the files. This may be used to bypass the Ae auto-import if you are handing off layers to a compositor.
Manual path fallback
If you don't have an Ae project saved or Ae is not open, Timelord will ask you where you want to save the files. This may be used to bypass the Ae auto-import if you are handing off layers to a compositor.
Manual path fallback
If you don't have an Ae project saved or Ae is not open, Timelord will ask you where you want to save the files. This may be used to bypass the Ae auto-import if you are handing off layers to a compositor.
Relative path process
Timelord uses the open Ae project file as the anchor from where to export files. This is to support the idea of project folder templates –where all of your assets are stored in the same location each time. As long as you consistently use the same project folder structure you shouldn't need to change this.
Relative path process
Timelord uses the open Ae project file as the anchor from where to export files. This is to support the idea of project folder templates –where all of your assets are stored in the same location each time. As long as you consistently use the same project folder structure you shouldn't need to change this.
Relative path process
Timelord uses the open Ae project file as the anchor from where to export files. This is to support the idea of project folder templates –where all of your assets are stored in the same location each time. As long as you consistently use the same project folder structure you shouldn't need to change this.
Setting the relative path
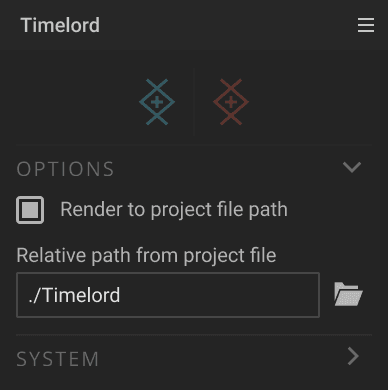
By default, this relative path is set to a Timelord folder in the same parent folder as your project file. With an Ae project saved and open, click the relative path selector to choose where Timelord should save files in relation to the Ae project file.
A common location to store renders is one folder up from the Ae project and into an Assets folder:
../Assets/Timelord
Setting the relative path
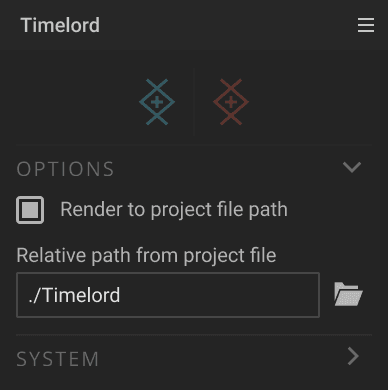
By default, this relative path is set to a Timelord folder in the same parent folder as your project file. With an Ae project saved and open, click the relative path selector to choose where Timelord should save files in relation to the Ae project file.
A common location to store renders is one folder up from the Ae project and into an Assets folder:
../Assets/Timelord
Setting the relative path
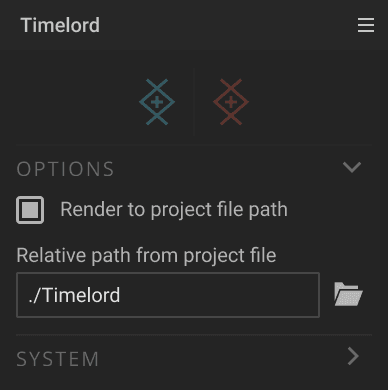
By default, this relative path is set to a Timelord folder in the same parent folder as your project file. With an Ae project saved and open, click the relative path selector to choose where Timelord should save files in relation to the Ae project file.
A common location to store renders is one folder up from the Ae project and into an Assets folder:
../Assets/Timelord
Sub-folders
Exported files are then grouped by type into sub-folders by their file type.
├── Timelord
│ ├── MOV
│ │ │ └── Ae comp name.mp4
│ ├── PNG
│ │ │ └── Ps layer name.mp4
│ ├── SWF
│ │ │ └── An layer name.mp4
│ ├── SEQ
│ │ ├── Ps Layer name
│ │ │ │ └── Ps Layer Name_0000.png
│ │ │ │ └── Ps Layer Name_0001.png
│ │ │ │ └── Ps Layer Name_0002.pngSub-folders
Exported files are then grouped by type into sub-folders by their file type.
├── Timelord
│ ├── MOV
│ │ │ └── Ae comp name.mp4
│ ├── PNG
│ │ │ └── Ps layer name.mp4
│ ├── SWF
│ │ │ └── An layer name.mp4
│ ├── SEQ
│ │ ├── Ps Layer name
│ │ │ │ └── Ps Layer Name_0000.png
│ │ │ │ └── Ps Layer Name_0001.png
│ │ │ │ └── Ps Layer Name_0002.pngSub-folders
Exported files are then grouped by type into sub-folders by their file type.
├── Timelord
│ ├── MOV
│ │ │ └── Ae comp name.mp4
│ ├── PNG
│ │ │ └── Ps layer name.mp4
│ ├── SWF
│ │ │ └── An layer name.mp4
│ ├── SEQ
│ │ ├── Ps Layer name
│ │ │ │ └── Ps Layer Name_0000.png
│ │ │ │ └── Ps Layer Name_0001.png
│ │ │ │ └── Ps Layer Name_0002.pngWhat is this ./ stuff?
This might be completely new and that's ok. This is a short-hand for how computers view folders and their relation to one another. This is how Timelord knows how many folders to go up and over to save files.
/ = Root directory
. = This location
.. = Up one directory
./ = Current directory
../ = Parent of current directory
../../ = Two directories upWhat is this ./ stuff?
This might be completely new and that's ok. This is a short-hand for how computers view folders and their relation to one another. This is how Timelord knows how many folders to go up and over to save files.
/ = Root directory
. = This location
.. = Up one directory
./ = Current directory
../ = Parent of current directory
../../ = Two directories upWhat is this ./ stuff?
This might be completely new and that's ok. This is a short-hand for how computers view folders and their relation to one another. This is how Timelord knows how many folders to go up and over to save files.
/ = Root directory
. = This location
.. = Up one directory
./ = Current directory
../ = Parent of current directory
../../ = Two directories upI lost my files
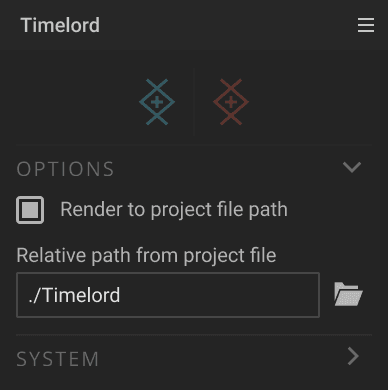
If you misplace where the relative path is located on your drive, SHIFT click the relative path picker to reveal this folder on disk.
I lost my files
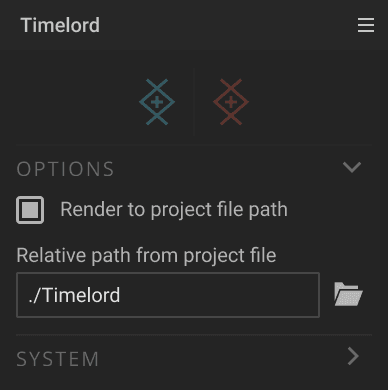
If you misplace where the relative path is located on your drive, SHIFT click the relative path picker to reveal this folder on disk.
I lost my files
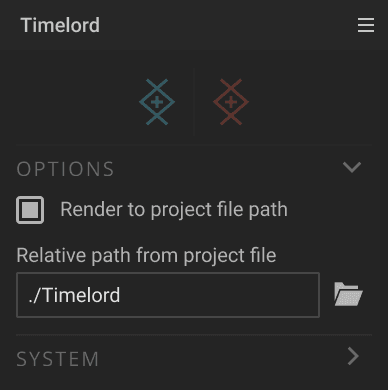
If you misplace where the relative path is located on your drive, SHIFT click the relative path picker to reveal this folder on disk.

Import full PSD and FLA files
This behavior goes against some of the proposed Timelord conventions but hey, it's your project. Work how you want. These buttons are hidden by default.

Import full PSD and FLA files
This behavior goes against some of the proposed Timelord conventions but hey, it's your project. Work how you want. These buttons are hidden by default.

Import full PSD and FLA files
This behavior goes against some of the proposed Timelord conventions but hey, it's your project. Work how you want. These buttons are hidden by default.
PSD → Ae
When importing a PSD to Ae, you will be asked how to import:
As a single layer of footage
As a multi-layer comp
Great for importing a prepped and final PSD.
Note, this is a one way import and changes made to the PSD will not update.
PSD → Ae
When importing a PSD to Ae, you will be asked how to import:
As a single layer of footage
As a multi-layer comp
Great for importing a prepped and final PSD.
Note, this is a one way import and changes made to the PSD will not update.
PSD → Ae
When importing a PSD to Ae, you will be asked how to import:
As a single layer of footage
As a multi-layer comp
Great for importing a prepped and final PSD.
Note, this is a one way import and changes made to the PSD will not update.



